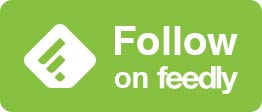格安SIM(Android)でテザリングをする方法と注意点

Contents
格安SIMのAndroidでテザリング機能を使うには
Androidスマホのテザリング機能について
iPhoneの場合は、docomoの格安SIMなら全てのモデルでテザリングをすることができましたが、auの格安SIMの場合は基本的にテザリング機能を使うことができず、UQモバイルとBIGLOBEモバイルの2社だけはiPhone SEとiPhone 6s以前のモデルだけテザリングができて、iPhone 7以降の最新モデルではテザリングをすることができない状況となっています。

Androidの場合はドコモ・auの格安SIMなら基本的にはテザリングをすることができます。
- ドコモ系MVNO:SIMフリー版スマホはテザリング可能。ドコモのスマホの場合は旧モデルはSIMロック解除が必要な場合も。
- au系MVNO:SIMフリー版スマホ・auのスマホともにテザリング可能
- ソフトバンク系MVNO:テザリング不可(2018年春以降解禁?)
ただし、少し古いドコモのスマホだとSIMロック解除をしないとテザリングをすることができない場合もあるで注意が必要ですが、かなり前のモデルなのであまり気にしなくてもいいように感じます。
例えば、SonyのXperiaだと2015年にリリースされたXperia Z4(SO-03G)以降のモデルであればテザリングをすることができます。
テザリングなら高速通信ができるUQモバイルがおすすめ
Androidスマホはdocomo・auのどちらの格安SIMでもテザリング機能を使うことができるので、iPhoneのように機種を選ぶことがないので悩む必要はないのかもしれません。
手持ちのAndroidスマホでテザリング機能を使ってMacやPCとインターネット接続をすることが多いのなら、お昼や夜の混み合う時間帯でも通信速度が低下しにくいUQモバイルがおすすめです。
Androidでテザリングをする方法
Androidスマホのテザリング機能を利用する方法について紹介していきます。(Androidタブレットも同様の方法でテザリングを利用することが可能です。)Androidのテザリングは「設定」アプリの「無線とネットワーク」の「テザリングとポータブルアクセス」をタップします。
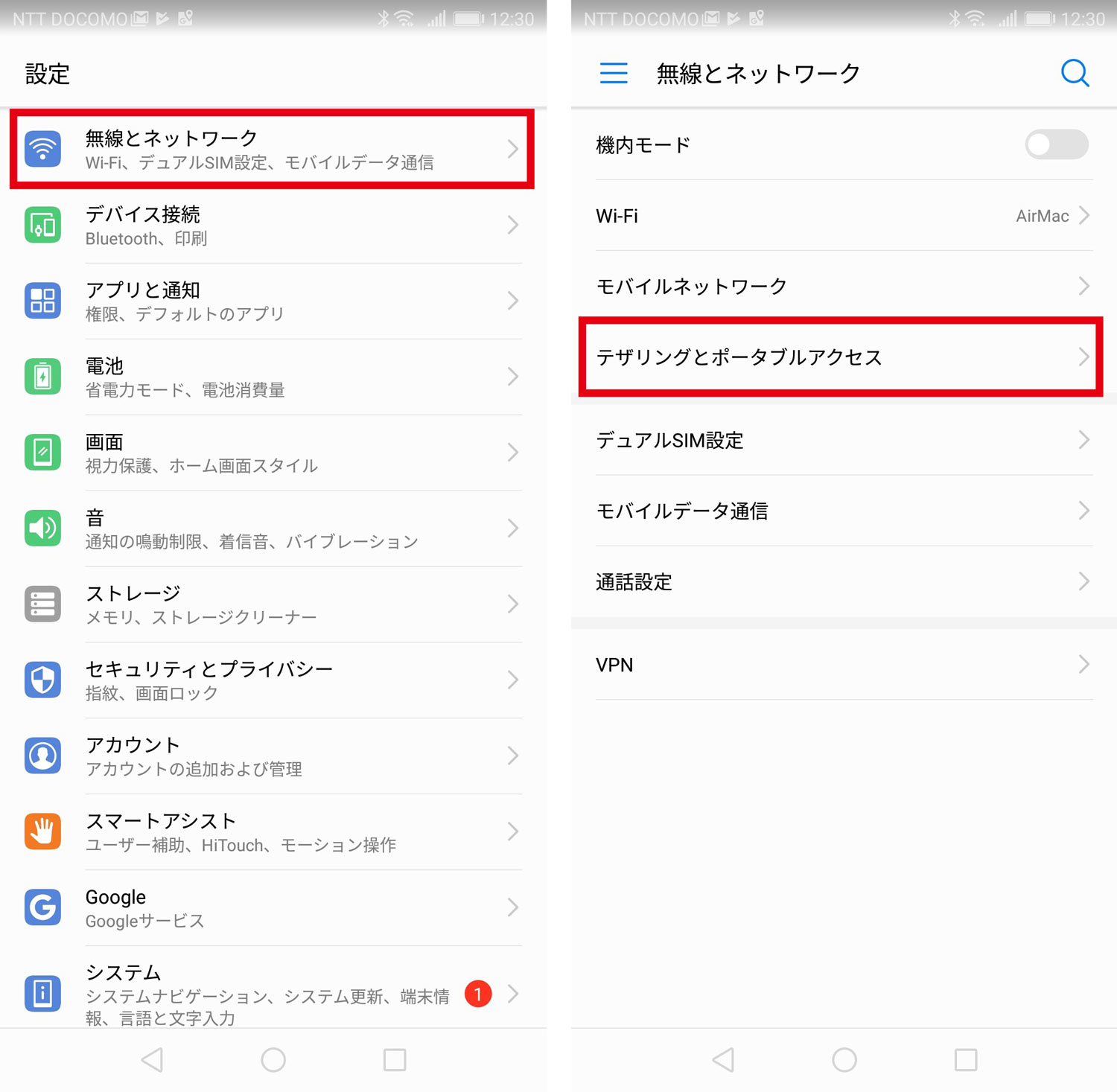
「ポータブルWi-Fiアクセスポイント」からテザリング機能をONにすることができます。(使っているスマホの名称が一番上に表示されるので、これをONにしましょう。)
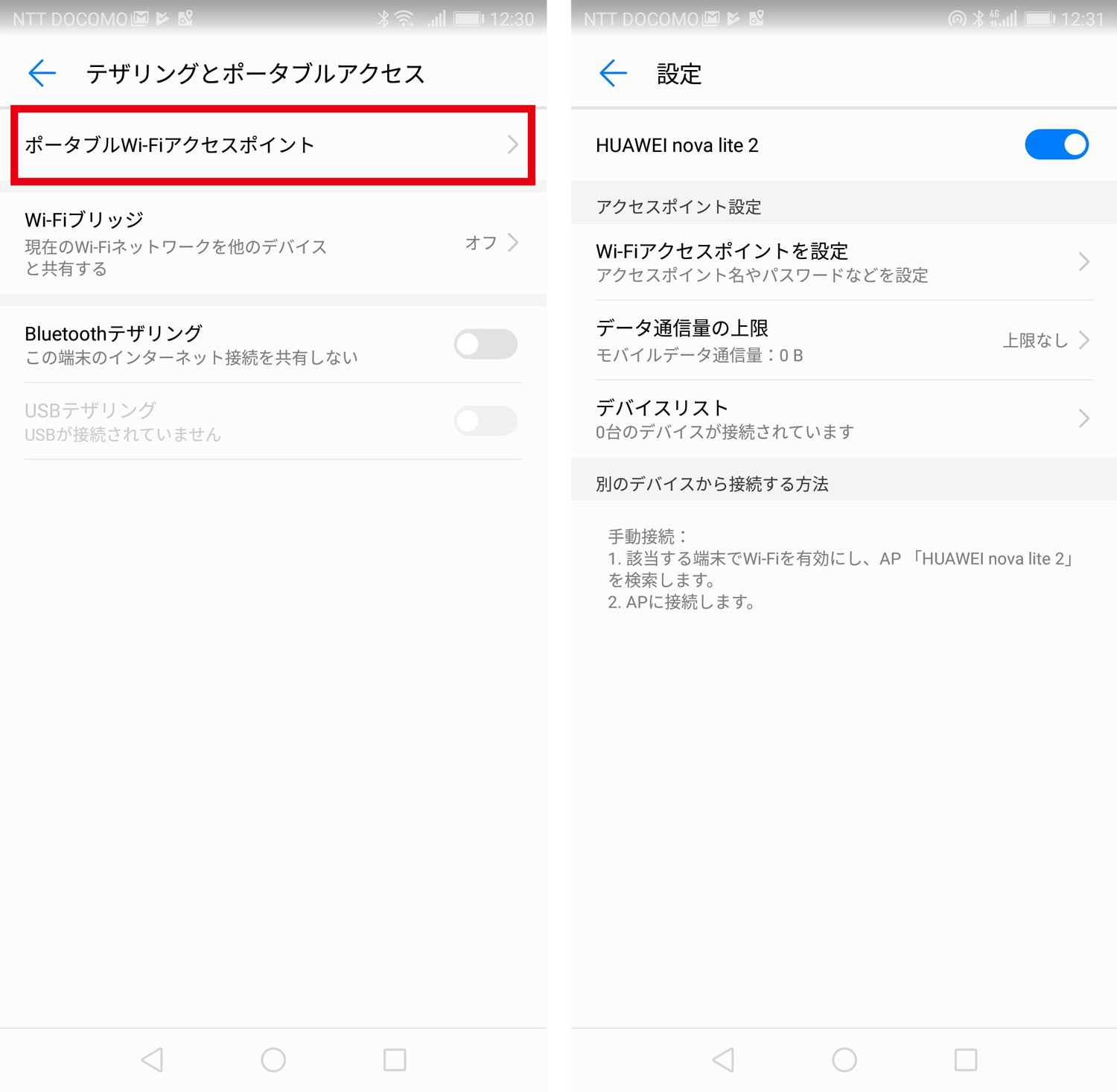
また、わざわざこの画面にアクセスしなくてもホーム画面から呼び出すことができるコントロールパネルから簡単にテザリング機能をONにすることもできます。
コントロールパネルの中に「アクセスポイント」という項目があるので、タップすることでテザリング機能を有効にすることができます。
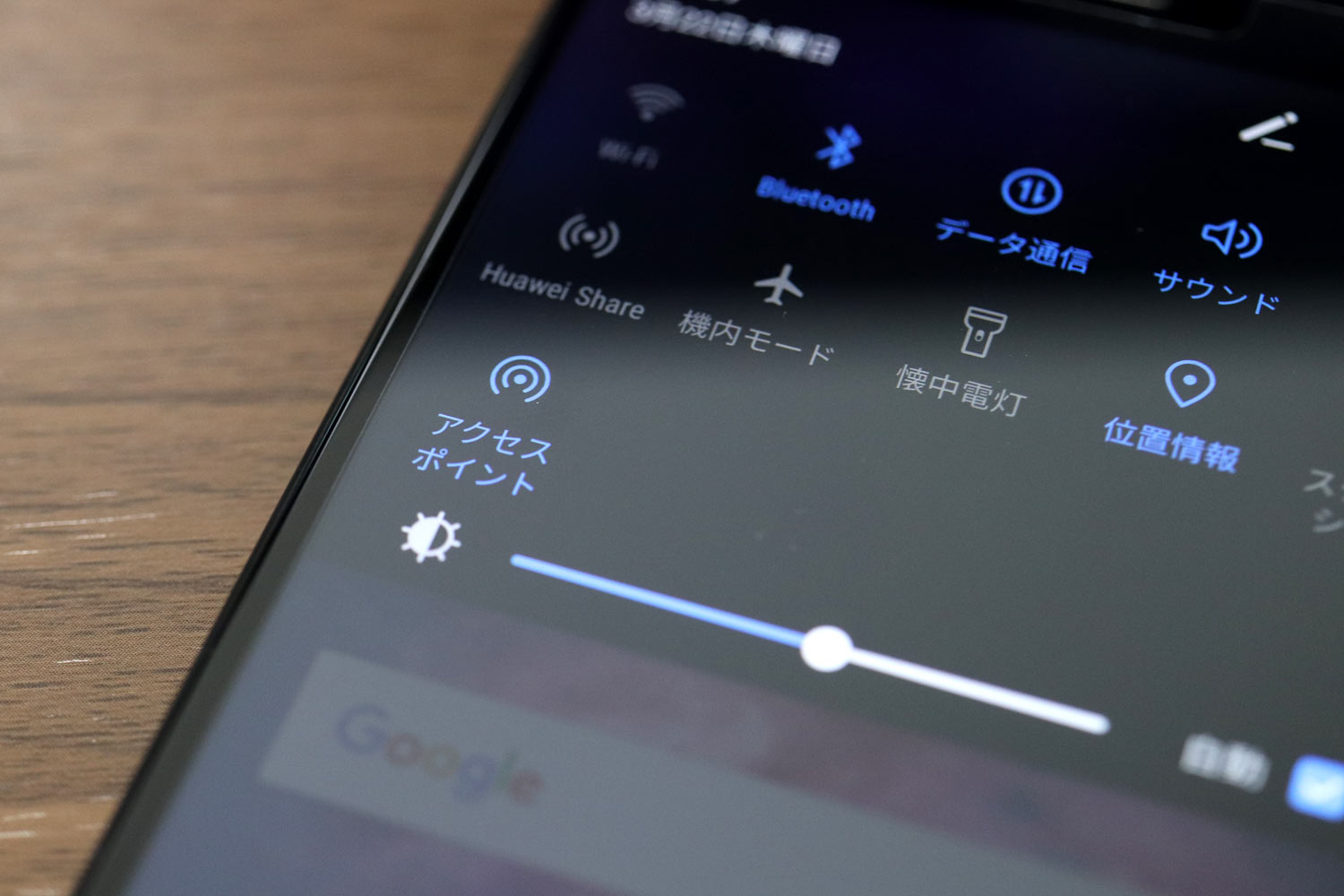
ただし、初めて使う場合はアクセスポイントのボタンが表示されない場合もあるので、アイコンがない場合は「設定」アプリの「ポータブルWi-Fiアクセスポイント」からテザリング機能をONにしましょう。一度、有効にしておけば次回からはコントロールパネルから簡単にテザリングをONにすることが可能です。
Wi-Fiで接続する
AndroidのWi-FiテザリングでMacを接続をしてみましょう。Androidスマホのテザリング機能をONにした状態からMacの上部メニューにあるWi-Fiのアイコンをクリックすると、登録してあるAndroidスマホの名称が表示されるので、それをクリックします。
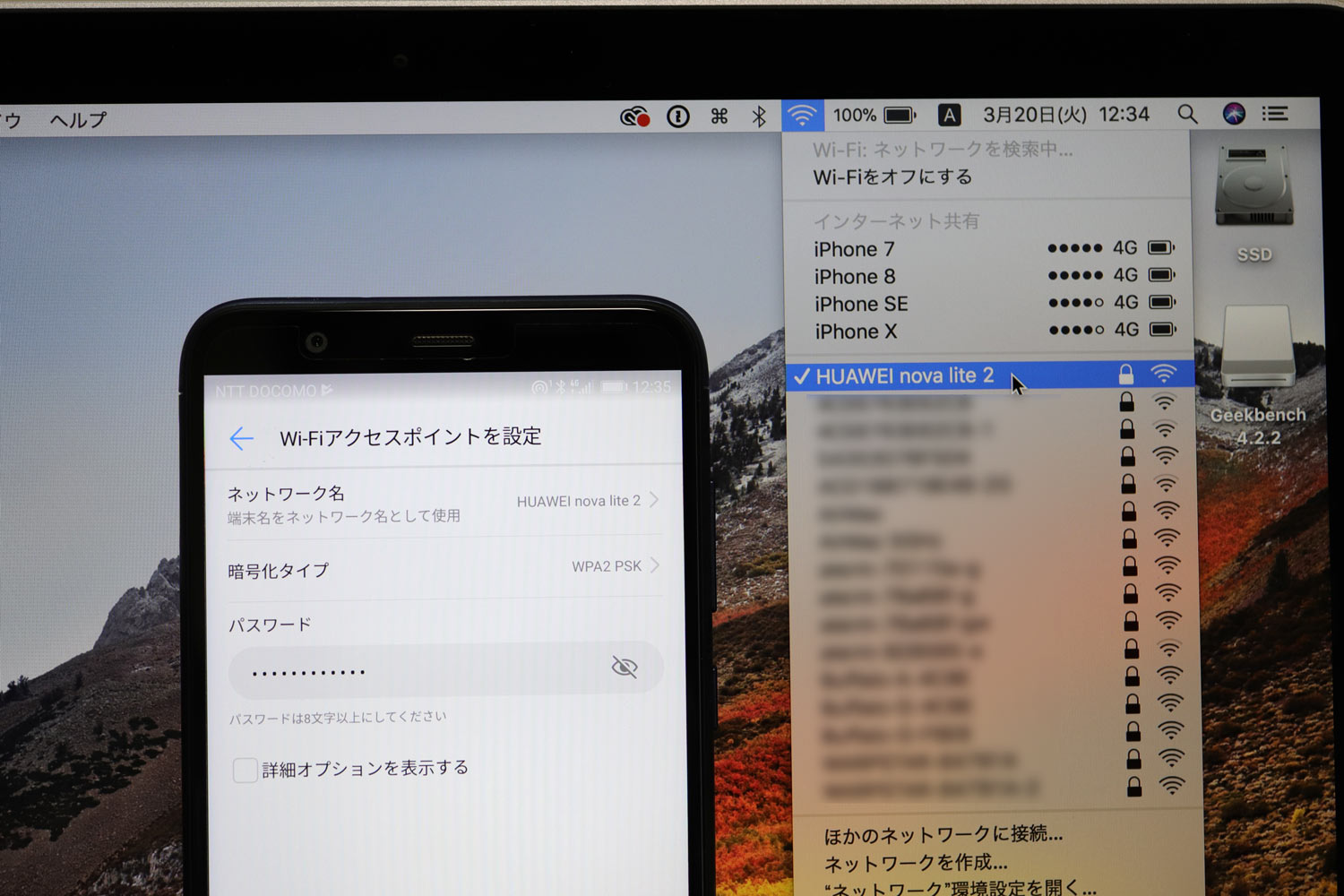
Android側の「パスワード」という項目の右側にある目のアイコンをタップするとパスワードが可視化できるようになるので、そのパスワードをMac側に入力することで、テザリングのペアリングが確立してインターネット接続をすることができるようになります。
テザリングをやめたい時は、ホーム画面から呼び出すことができるコントロールパネルの「アクセスポイント」のアイコンからOFFにすればOKです。再び、テザリングをしたいときはアイコンをONにすれば自動的に接続が確立します。
iPhoneのテザリング機能・インターネット共有よりもスムーズに接続ができるので、テザリングをメインで使うのであれば、Androidスマホに格安SIMを入れて使うのが一番良いようにも感じるくらい非常に使いやすくなっています。
なお、WindowsPCに接続する時も同様にWi-Fiの項目からパスワードを入力することで簡単に接続することができるようになっています。
Bluetoothで接続する
Bluetoothでテザリング接続をする場合は、Androidの「設定」アプリの「無線とネットワーク」→「テザリングとポータルアクセス」の「Bluetoothテザリング」をONにして、Macの「環境設定」の「Bluetooth」でAndroidスマホが認識されるのを待って「接続」をクリックしましょう。
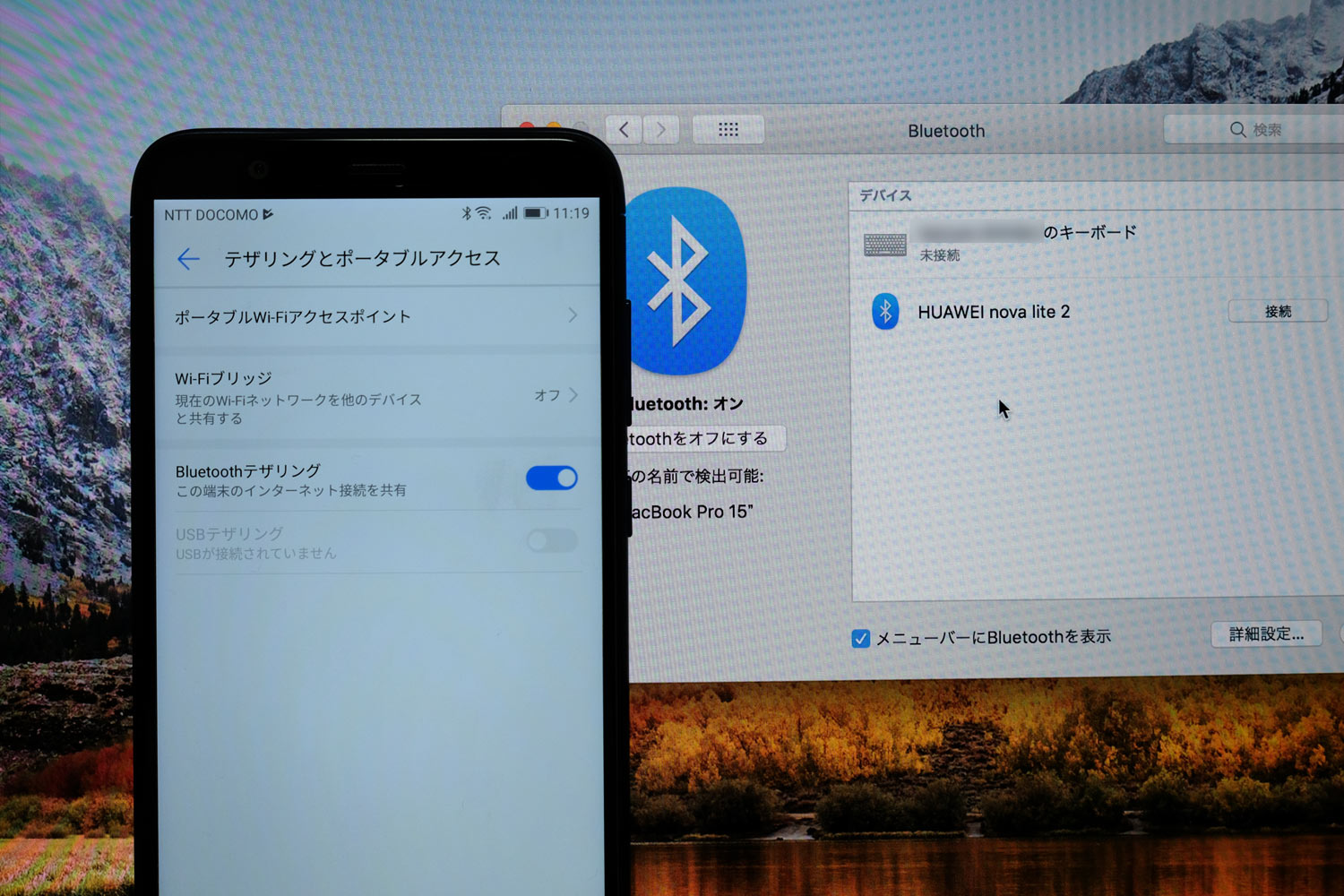
するとペアリング画面がそれぞれ表示されるのでAndroidスマホ側に表示されている「ペアリング」をクリックして接続をします。
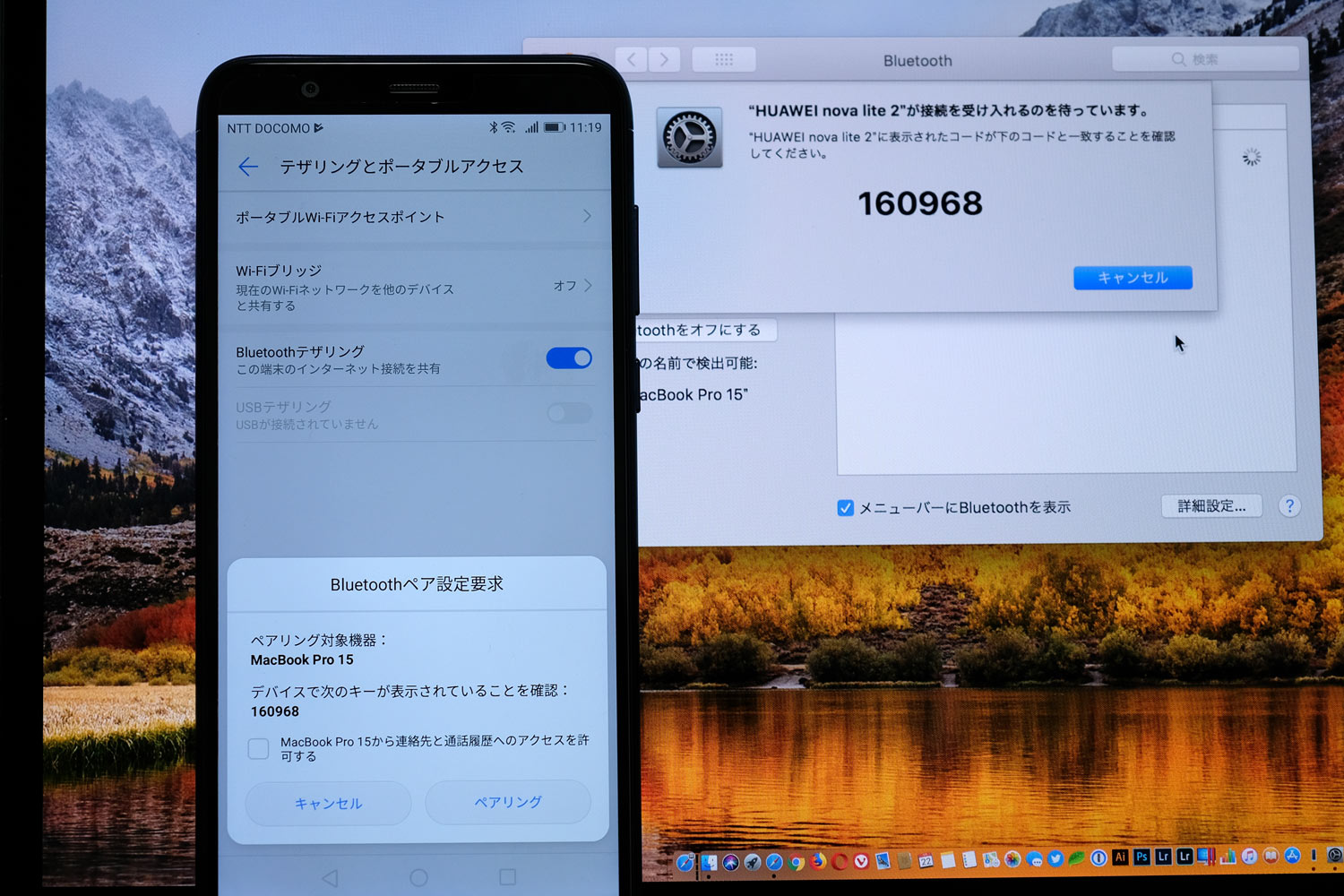
あとは、Mac側から「ネットワークへ接続」をすればテザリングで接続されインターネットをすることが可能となります。
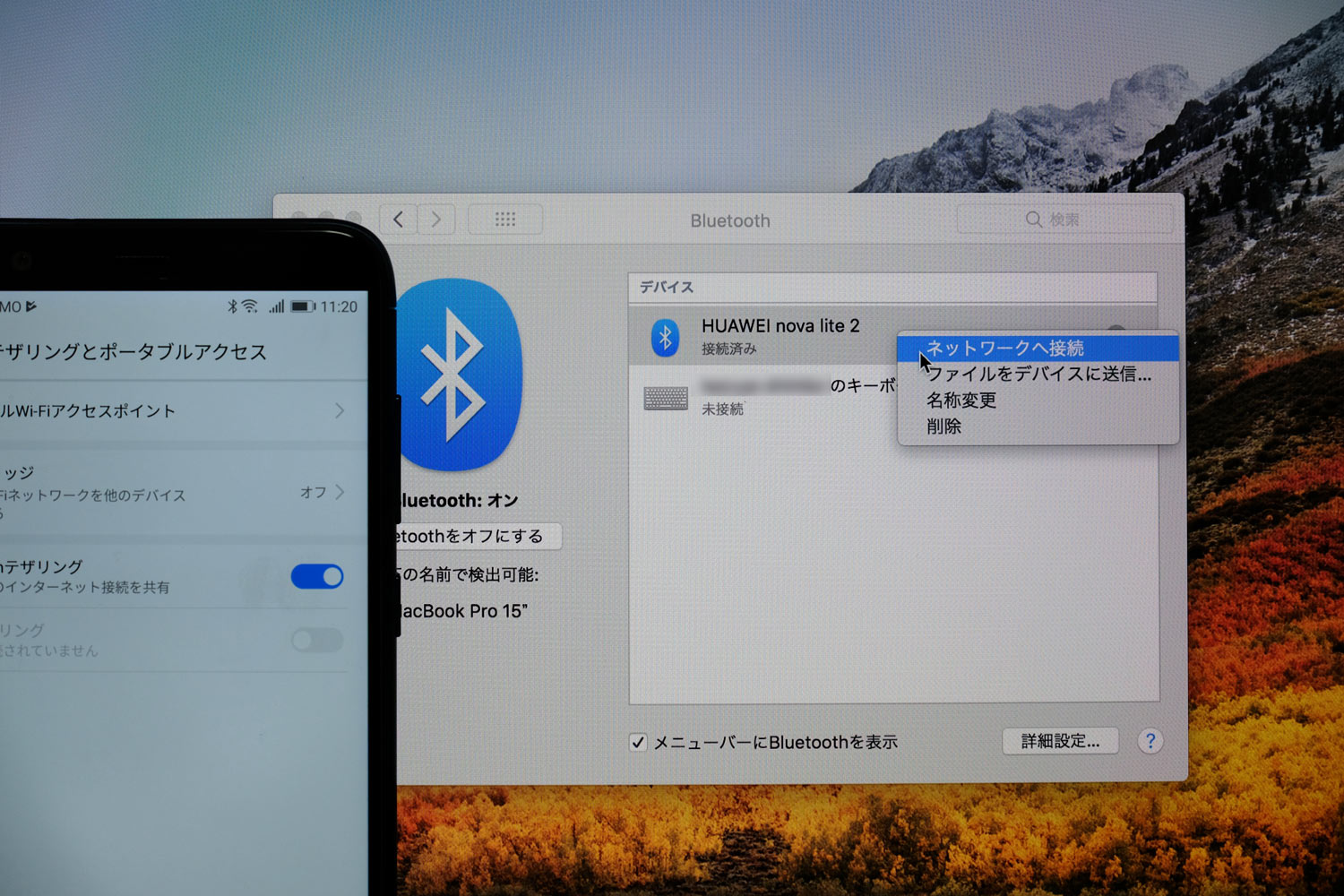
基本的にはiPhoneとのBluetoothテザリングと同じ方法で接続をすることができるようになっていますね。WindowsPCに関しては同じようにBluetoothペアリングを確立されることで簡単に接続をすることができるようになっています。
USBで接続する
Windows PCならAndroidスマホをUSBで接続をするだけで簡単にテザリングを利用することができます。
Androidの「設定」アプリの「無線とネットワーク」→「テザリングとポータルアクセス」の「USBテザリング」をONにしましょう。
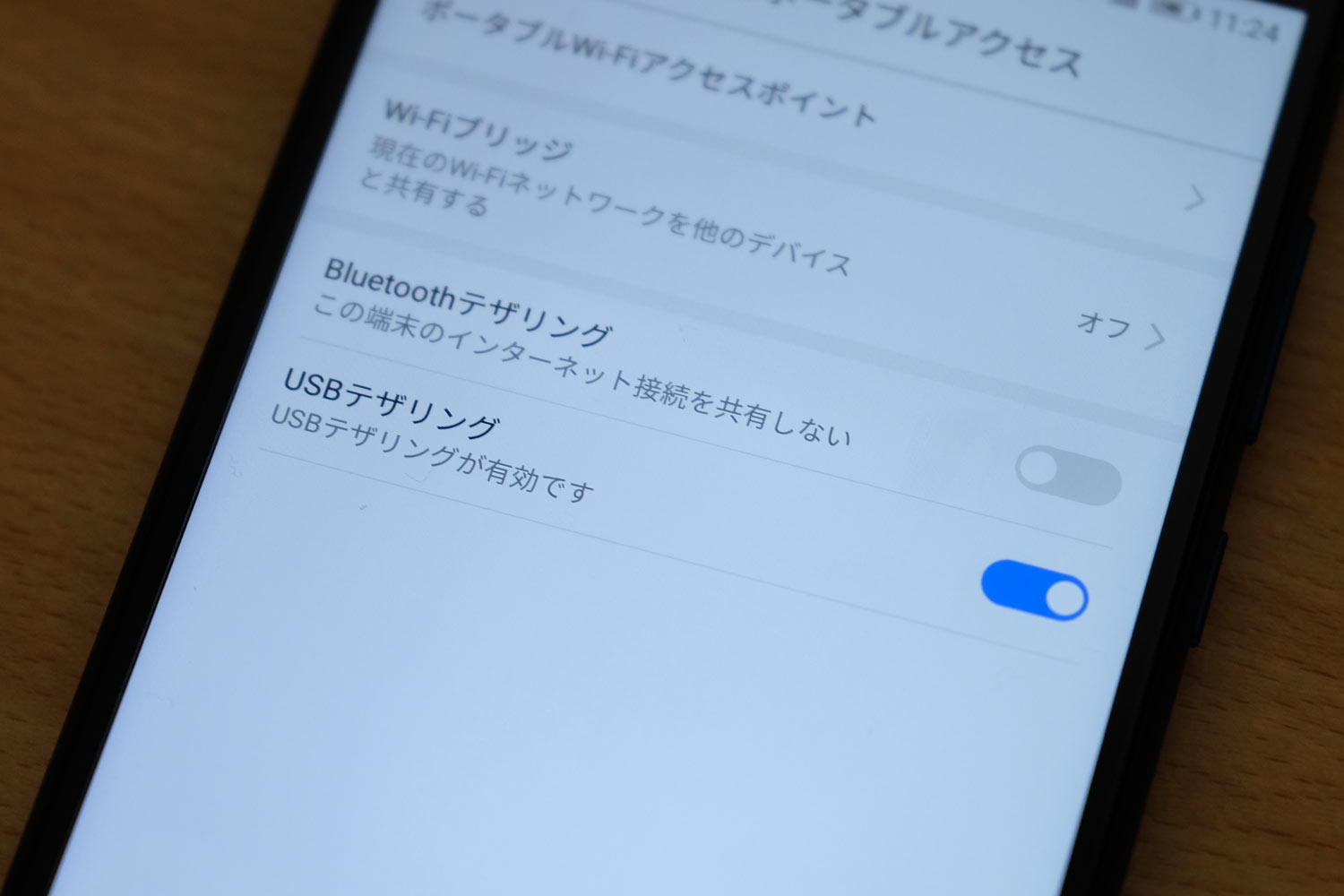
あとは付属のUSBケーブルを使ってPCに接続をするだけで自動的にテザリングにより接続が確立します。
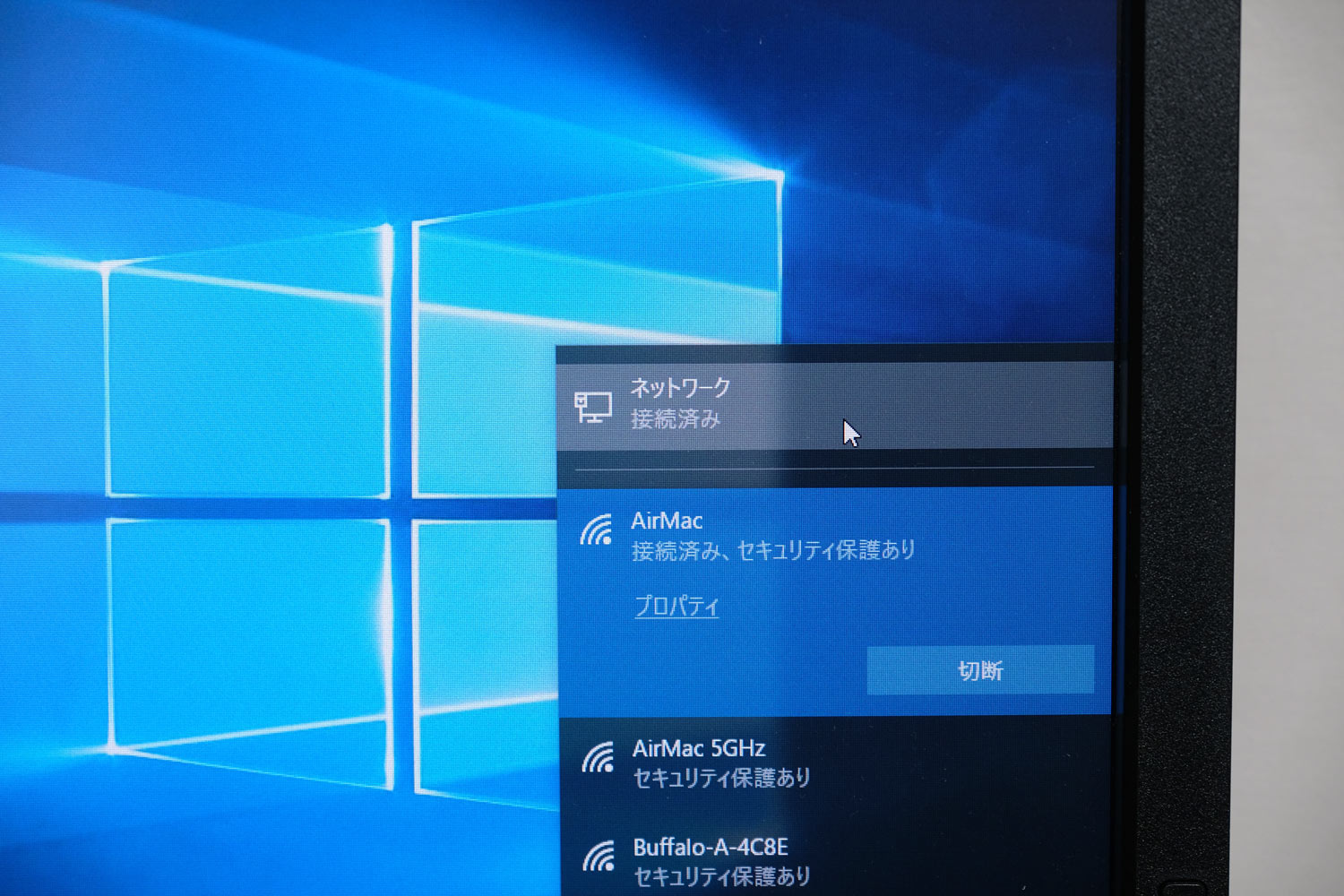
とっても簡単ですよね。
ちなみに、Macの場合は接続するだけでUSBテザリングをすることができず専用のドライバをMacにダウンロードしてインストールする必要があるので注意です。
まとめ
Androidスマホ・タブレットはdocomo・auのどちらの格安SIMでも制限なくテザリング機能を使うことができるので、よく分からない方でも安心して使うことができるのではないでしょうか。
PCやMacはスマホと違いデータ通信量が多いので、少しでも通信速度の速い格安SIMを使った方が快適に使うことができます。格安SIMで通信速度が安定しているのはKDDIの子会社のUQコミュニケーションズが運営しているUQ mobileなので、auのスマホかau回線に対応したSIMフリースマホを利用しているならオススメです。